Cómo establecer la redirección de puerto de un router para una consola Nintendo Switch
Instrucciones sobre cómo redireccionar puertos de red para una consola Nintendo Switch.
Importante:
- Aunque Nintendo proporciona esta información para el uso de nuestros consumidores, los consumidores son los responsables de determinar qué seguridad necesitan para sus propias redes y de decidir cómo configurar los ajustes de red pare satisfacer dichas necesidades.
- Lo siguientes pasos se aplican a la gran mayoría de los routers. Si necesitas instrucciones específicas sobre tu router, te recomendamos que te pongas en contacto con el fabricante del router para obtener más ayuda.
Sigue estos pasos:
Completa estos pasos para asignar una dirección IP estática a tu consola Nintendo Switch.
En un PC o dispositivo inteligente
- Utiliza un dispositivo de tu red (PC, ordenador portátil, dispositivo inteligente, etc.) para encontrar la siguiente información sobre la red:
- Dirección IP
- Máscara de subred
- Puerta de enlace
En la consola Nintendo Switch:
- En la página de configuración avanzada de los ajustes de tu conexión de internet, selecciona Ajustes de la dirección IP.
- Elige Modo manual.
- Elige Dirección IP y luego mantén pulsado el botón B para borrar la dirección IP existente (se mostrarán ceros por defecto).
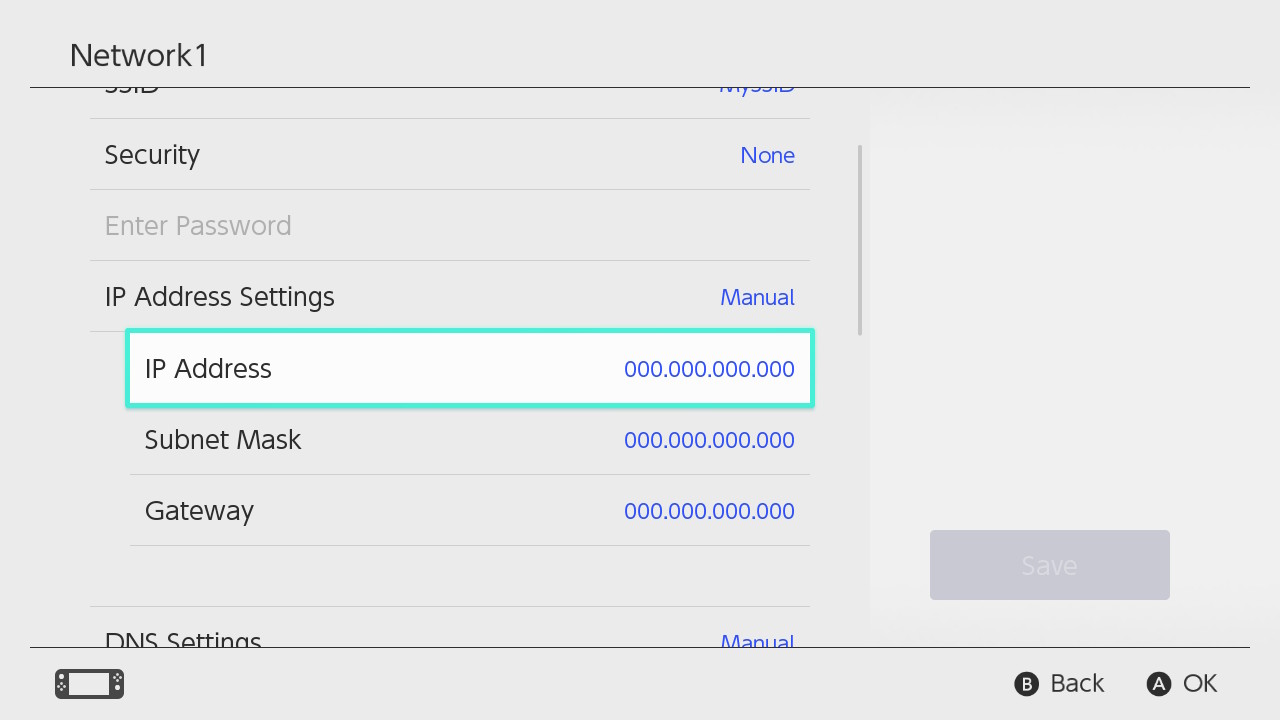
- Introduce la dirección IP que has encontrado en el dispositivo de red, pero añade 20 a la última sección de dígitos. A continuación, elige Aceptar.
- Por ejemplo, si la dirección IP de tu ordenador se muestra como 192.168.2.5, introduce 192.168.2.25 en la consola Nintendo Switch.
Importante:
Cada dispositivo de la red debe tener una dirección IP única y diferente. Si la prueba de conexión falla con la dirección IP que has introducido, prueba con una dirección IP distinta añadiendo 30, 40 y así sucesivamente al último apartado de dígitos.
- Por ejemplo, si la dirección IP de tu ordenador se muestra como 192.168.2.5, introduce 192.168.2.25 en la consola Nintendo Switch.
- Elige Máscara de subred y mantén pulsado el botón B para borrar la máscara de subred existente.
- Introduce la máscara de subred tal y como aparece en los ajustes de tu red y luego selecciona Aceptar.
- En la gran mayoría de redes, la máscara de subred es 255.255.255.000.
- Elige Puerta de enlace y luego mantén pulsado el botón B para borrar la puerta de enlace existente.
- Introduce la puerta de enlace por defecto tal y como aparece en los ajustes de red y elige Aceptar.
En un PC o dispositivo inteligente
- Accede a los ajustes de tu router.
- Encuentra los ajustes de redirección de puerto. Aunque se encuentran en diferentes sitios dependiendo del router, por lo general se pueden encontrar en la zona marcada como Firewall (cortafuegos), Virtual Server (servidor virtual), Security (seguridad) o Applications and Gaming (aplicaciones y juegos).
- Cuando se te pida un nombre de aplicación, puedes introducir el nombre que prefieras (Nintendo Switch, etc.).
- Dentro del rango de puerto, introduce el puerto de inicio y el puerto de llegada para redireccionar el puerto. En la consola Nintendo Switch, estos son los puertos 1024 a 65535.
- Establece el protocolo como UDP (datagramas de usuario).
- Introduce la dirección IP que hayas asignado a la consola.
- Elige Activar o Aplicar.
- Guarda los cambios en el router.